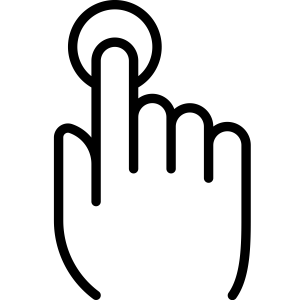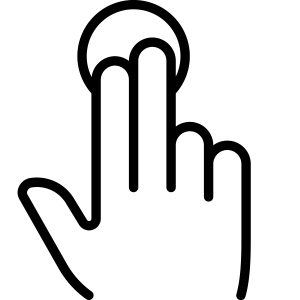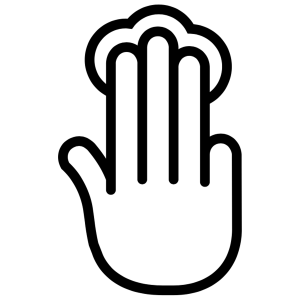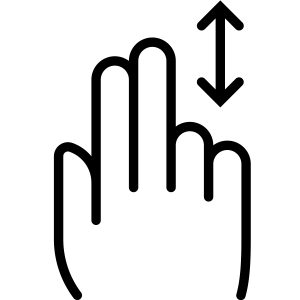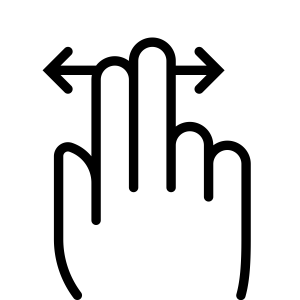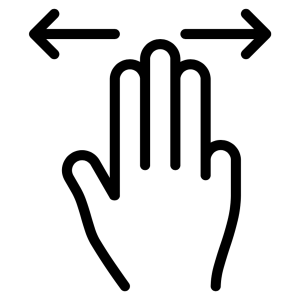The top row of buttons allows you to turn on Live View, take screen screenshots of your computer screen, navigate between Spaces, and open Launchpad.
Mouse
Your device screen acts like a computer trackpad. Use it to control the mouse cursor on your computer, using following gestures.
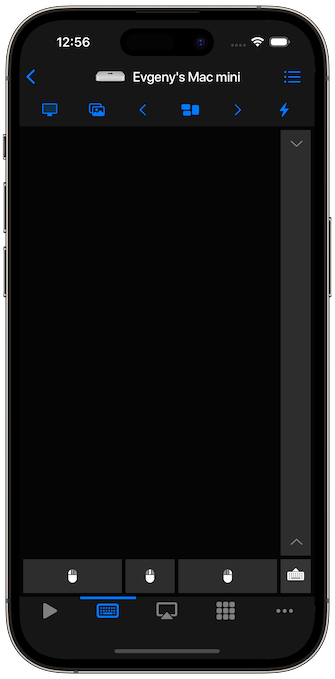
Gestures
Left Click - one finger tap
Right Click - two finger tap
Middle Click - three finger tap
Scroll Up/Down - two finger vertical pan
Scroll Left/Right - two finger horizontal pan
Select/Drag - three finger pan
Use a long press to lock the left mouse button in the pressed state to move windows or select items. Tap on it again to release it. Swipe with one finger on the scroll area on the left to scroll content on your computer.
Keyboard
To show the keyboard, tap on the keyboard icon above the bottom tab bar. Using the keyboard, you can enter text on your computer. Above the iOS keyboard, you have two rows of modifier and function keys. If you need to lock the modifier key, like SHIFT or CMD, use a long press to do so, and to release it, tap on it once.
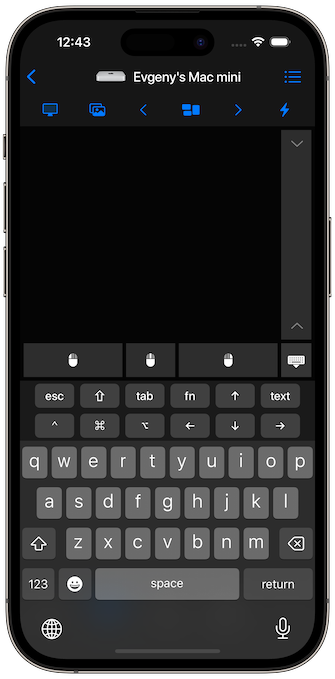
Use the “text” button to paste text from your device on your computer, and enter text, user name, or passwords. Note: user names and passwords are sent using HTTP as clear text, so you should be careful and use it only on your local network at home.
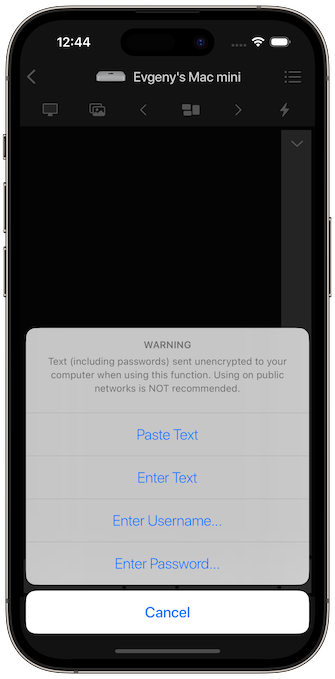
Use long press on show keyboard button to switch between keyboard modes. For example to show function buttons (F1-F12) or switch to numbers keyboard.
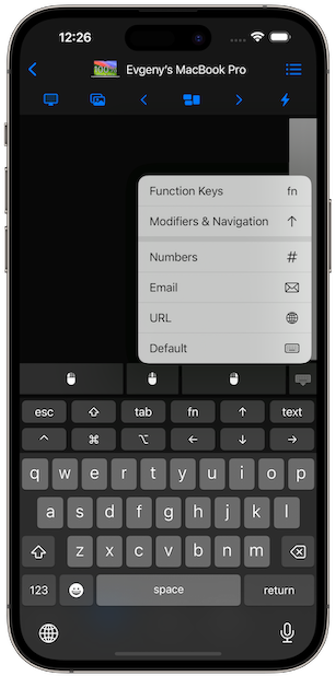 | 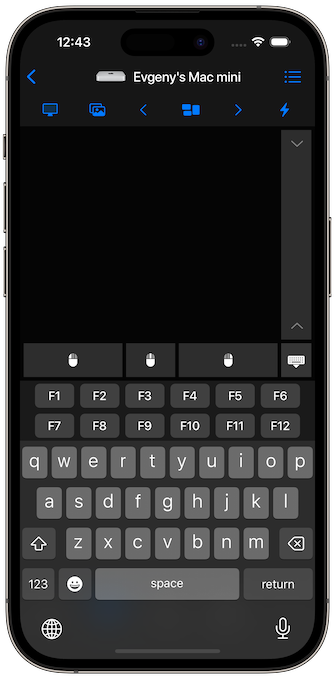 | 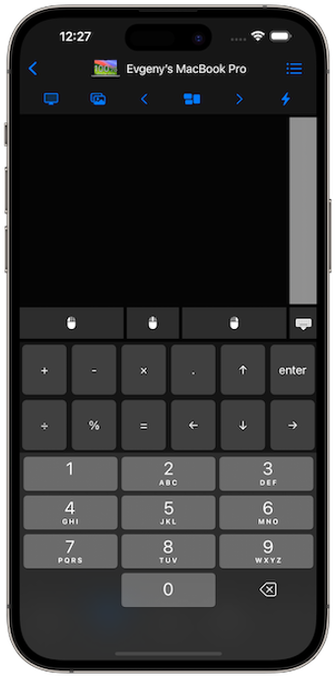 |
You can also use Dictation to enter text on your computer.
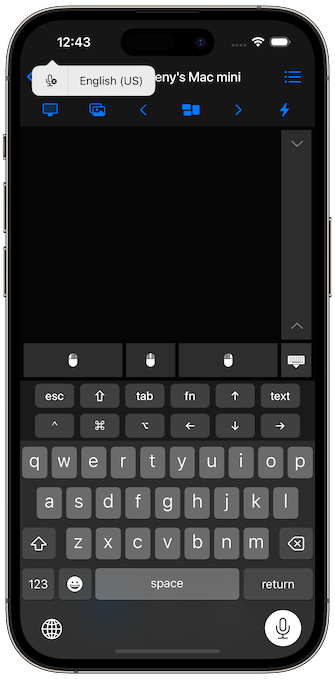
Live View
Live View allows you to see your computer screen on your device. You can enable it by tapping the display icon in the top toolbar.

Use the long press on the display icon to switch between Live View modes: regular and fit.

In normal mode, you can enable scaling of the image in the Input settings, and in fit mode, the image will fit your device screen.

Next to the live view button, you have a screenshot button that allows you to take a screenshot of your computer screen and save it to Photos on your device (the app must have permission to capture the screen on your computer and to write to Photos on your device).
Settings
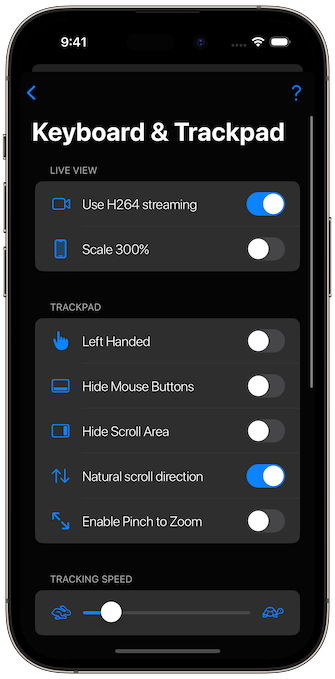 | 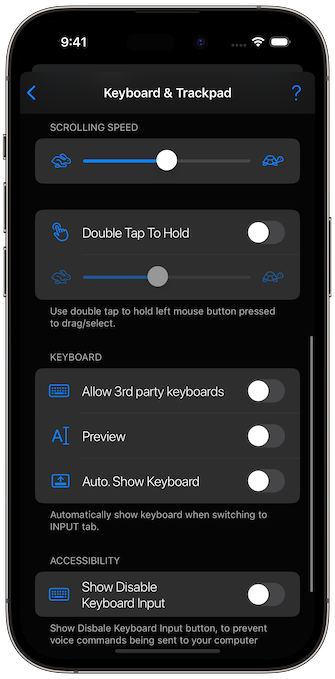 |
- Use H264 streaming - H264 is a video codec that compresses video frames with excellent efficiency, increasing the number of frames per second. If your Mac hardware supports H264 compression, keep it turned ON.
-
Scale 200%/300% - turning this on will scale each pixel to take one logical point on your iPhone/iPad screen (based on their model, they are either 2x or 3x).
- Left Handed - If left-handed, turn this on to flip the mouse buttons and the scrolling area for more convenient use.
- Hide Mouse Buttons - you can hide mouse buttons from the screen, thus increasing the trackpad area. You can still use gestures to perform click, right-click, and middle-click.
- Hide Scroll Area - you can hide the scroll area, thus increasing the trackpad area. You can still scroll using two fingers pan.
- Natural scroll direction - naturally, when you scroll with two fingers up, the content of the view scrolls up. Turn this off to switch to normal scrolling behavior.
-
Enable Pinch to Zoom - when Live View is turned OFF, pinch zooms screen contents using Accessibility Zoom. When Live View is turned on, pinch zooms the image of your computer screen on your device.
- Tracking Speed - you can increase or decrease the speed of cursor tracking.
- Scrolling Speed - you can increase or decrease the speed of scrolling.
-
Double Tap to Hold - If turned ON, it controls the speed of the double tap to hold the left mouse button. It’s one of the ways to lock the left mouse button pressed to select text or items on your computer.
- Allow 3rd party keyboards - If turned ON, the app will allow 3rd party keyboards like GBoard. Please note this can cause some problems with text input.
- Preview - If turned ON, text input will be delayed and previewed on your device, allowing you to review and edit it before sending it to your computer.
-
Automatically Show Keyboard - If turned ON, the app will show the keyboard automatically when you switch to the INPUT tab in the app.
- Show Disable Keyboard Input - When turned ON, Disable Keyboard Input button is shown, which you can use to quickly disable and enable sending text input when you use voice commands.